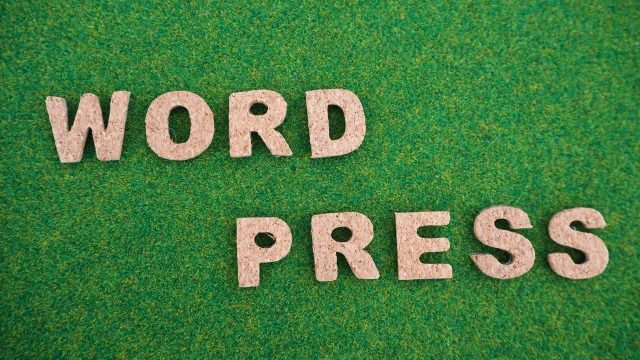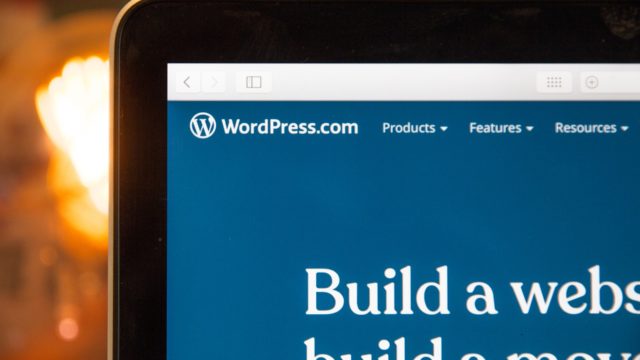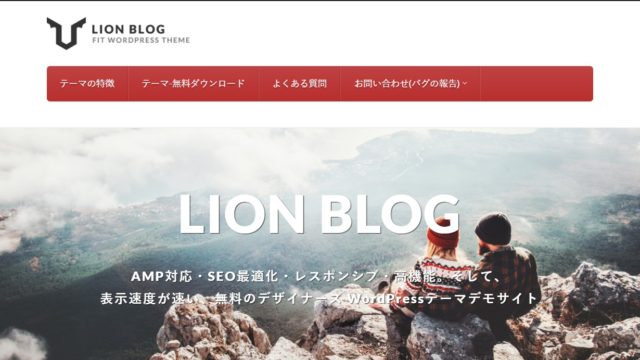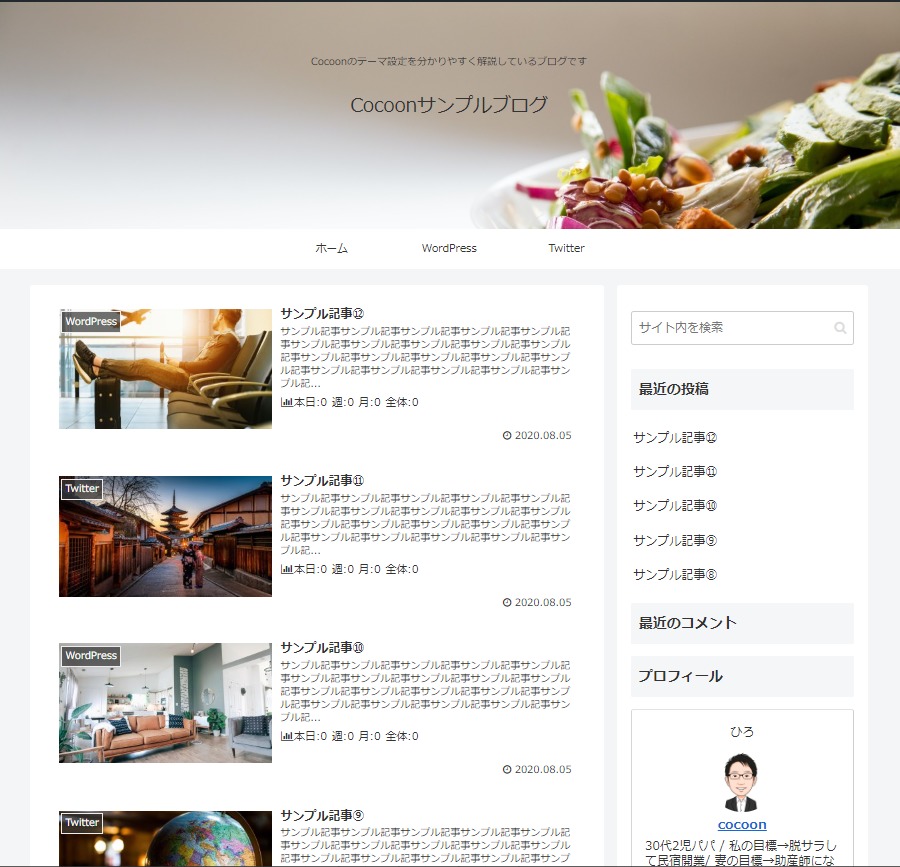
もちろんすぐにブログ記事を書き始めることもできますよ!
・PCが不得意
・サーバーとかドメインとかチンプンカンプン
・プログラミングもできない
・ブログ未経験
なぜなら私も同じだったからです笑
https://twitter.com/kurenainoosaru/status/1234580538184220672?s=20
みんな最初は不安ですが、一歩踏み出して始めてしまえばどーってことないです!
さらに朗報ですが、私がWordPressブログを始めた時よりも格段に簡単に始められるようになっています。
簡単すぎておどろきますよ(^▽^)/
9月3日まで、こんなキャンペーンもやっているので、さらにお得!!
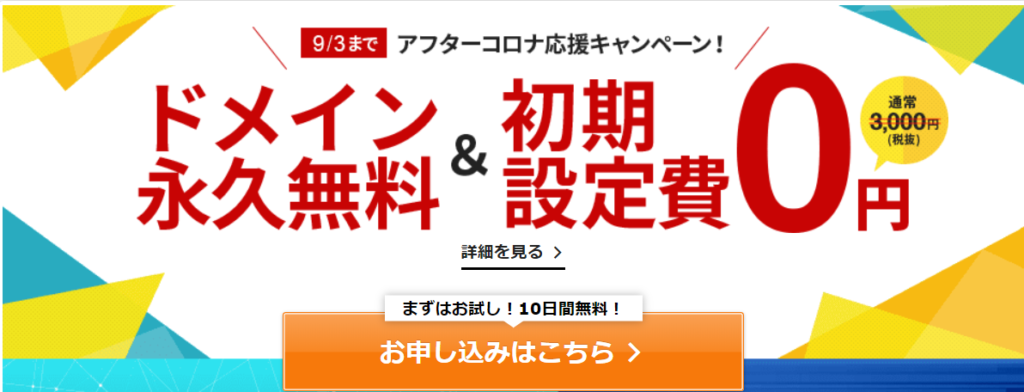
・サーバー、ドメインの契約
・WordPressのインストール
・WordPressの初期設定
・上記のデモサイトをカスタマイズして自分だけのブログサイト作成
・この記事の手順通り進めば、10分後にはWordPressにログインしてブログスタートできます!
ちなみにWordPressでブログを運用する費用は
サーバー代とドメイン代で月間1000円前後かかります。
副業する費用としては、非常に安くてありがたいですね。
がんばればローリスクハイリターン!
準備するものは、サーバーとドメイン契約の際に必要になるので、『クレジットカード』です。
それでは、始めていきましょう!
WordPressブログ開始までの全体像
ざっと手順の全体像ですが、
- サーバーの契約
- ドメインの取得
- WordPressをインストール
- WordPressの初期設定
となります。
WordPressブログを始めるまでの手順
それでは実際に手順に沿ってやっていきましょう!
①サーバー契約
この記事では「エックスサーバー」をおすすめしています。
エックスサーバーの他にも、さくらサーバー、ロリポップなど沢山のサーバーがあります。
その中でなぜエックスサーバーがおすすめかご説明します。

・国内NO.1シェアなので、分からない事があってググった時の情報が多い
・初心者でも管理画面が分かりやすい
・WordPressのインストールがとにかく簡単
それでは契約の手順を解説していきます。
下記よりエックスサーバーの公式サイトにとんでください。
エックスサーバー
※クリックすると公式サイトに飛びます
下記のような画面になりますので、中央の「お申し込みはこちら」をクリック

そうするとこんな画面になります

左側の「10日間無料お試し 新規お申込み」をクリック。
そうすると下記のような画面になります

①~④のご説明をします
- そのままでOK
- X10プランを選択(こちらで充分)
- チェックを入れる(利用する)
- 期間を選択(1年くらいやる覚悟がる方は12カ月でOK)
※期間はあとから延長できます
②ドメイン契約
ドメインとは、私のHiro-Blogでいうと
www.hironk-blog.netの
「hironk-blog.net」この部分になります。
ブログのURLになりますので、好きに決めてOKです!
・基本的には何でもOK
・一般的に知られている「.com」「.net」「.info」などが無難
・他の方が使っていると使えません

左側は好きな文字を入れる
右側はプルダウンから好きなものを選択
③WordPressの情報を入力

入力項目(あとで変更可能)
- ブログ名:好きなブログ名を入力
- ユーザー名:半角英数で入力(メモしておく)
- パスワード:パスワードの設定(メモしておく)
- メールアドレス:普段使っているアドレスでOK
※ワードプレスにログインする際に「ユーザー名」と「パスワード」は使うので必ずメモしてくださいね!
④エックスサーバーのアカウント情報

入力項目
・メールアドレス:さっきのアドレスでOK
・区分:個人ブロガーなら「個人」でOK
・名前~電話番号:個人情報の入力
・クレジットカード情報:お支払い
・インフォメーションメールの配信:必要あればチェック
・利用規約:チェックする
全部入力したら、「次へ進む」をクリック!
そうすると「確認コード入力画面」になります。

先ほど登録したアドレスに「認証コード」がきているので確認して、上記「確認コード」欄に記載してください
メールはこんな感じで来ていると思います。

メールできている「認証コード」を記載したら「次へ進む」をクリック!
⑤入力内容の確認
入力内容の確認をしましょう!
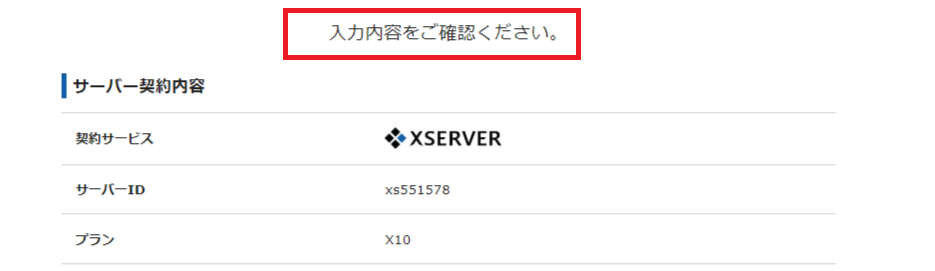
間違っていなければ、「SMS・電話認証へ進む」をクリック!

⑥SMS・電話認証
SMS・電話認証をします。

- 日本でOK。右には電話番号
- 認証コードをどちらで受け取るか好きな方を選択
- 「認証コードを取得する」をクリック※ ②でSMSを選択していればスマホに届いてます。
電話を選択していれば電話がかかってきます。
届いた認証コードを入力します

入力したら、「認証して申し込みを完了する」をクリック!
お疲れさまでした!これでもー①~③までは終わりました!
サーバーの契約ドメインの取得WordPressをインストール- WordPressの初期設定
このあとはいよいよWordPressにログインます!
そしてWordPressの初期設定やサイトデザインなどをやっていきますよ。
WordPressブログの管理画面へログイン
サーバーやドメインの契約おつかれさまでした!
ここからは、WordPressで自分のブログを作っていく楽しい作業になりますよ。
WordPressにログインする方法
まずは、エックスサーバーからメールが届いていると思いますので、そちらをご覧ください!
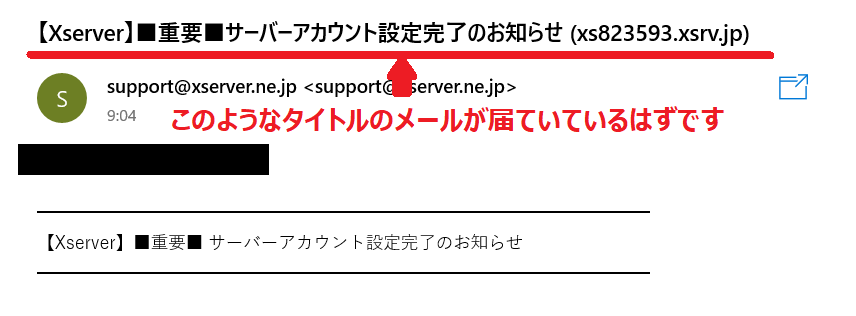
このメールには大切な情報が書かれていますので、保存をしておきましょう
メール文全部分からなくても大丈夫です。
下記だけおさえておきましょう。
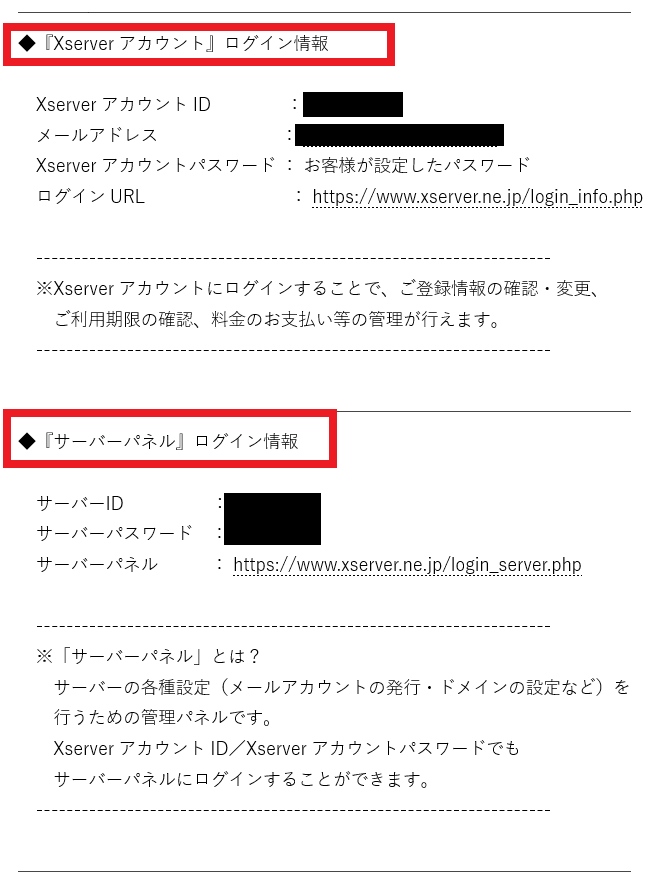
下記のURLからWordPressにログインします!
URLをクリックしてください!
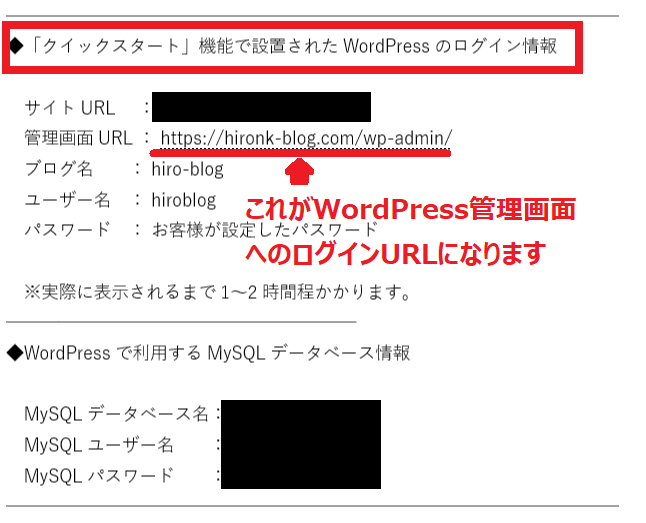
そうするとWordPressのログイン画面が表示されます
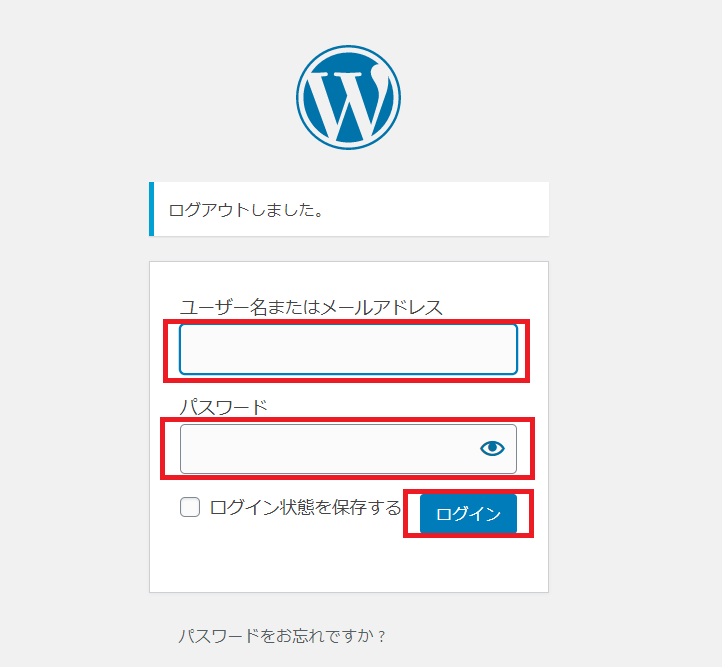
ユーザー名は先ほどのエックスサーバーからのメールに書いてあります。
パスワードは、先ほどの「③WordPressの情報入力」の時にメモしておいてくださいと言ったパスワードです。
ログインができるとこんな画面になります。
この画面でWordPressの設定を色々していきます。
WordPressブログサイトのデザインと初期設定
ここからは、あなたのブログサイトのデザインを作っていきます!
まずは現在(初期段階)のあなたのサイトのデザインを確認してみましょう。
ダッシュボード(管理画面)の左上から現在のサイト表示ができます。
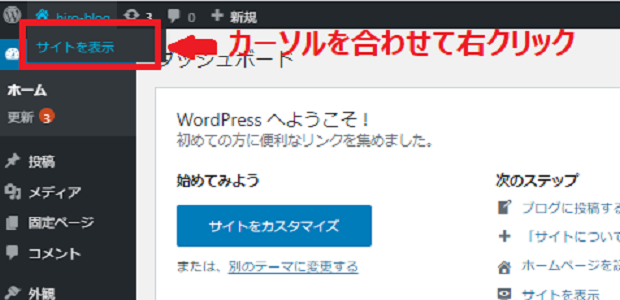
上記にカーソルを合わせて右クリック
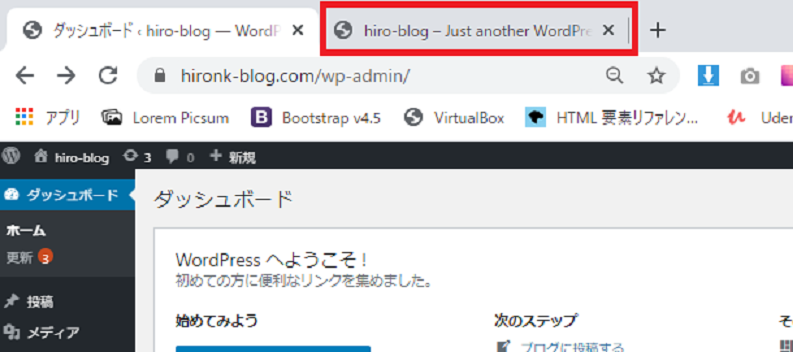
別のタブで開けますので何かと便利なのでこの開き方がおすすめです。
もちろん普通に「サイトを表示」をクリックしても開けます。
そうするとこんなサイトが表示されます。
これが現在のあなたのブログサイトです!
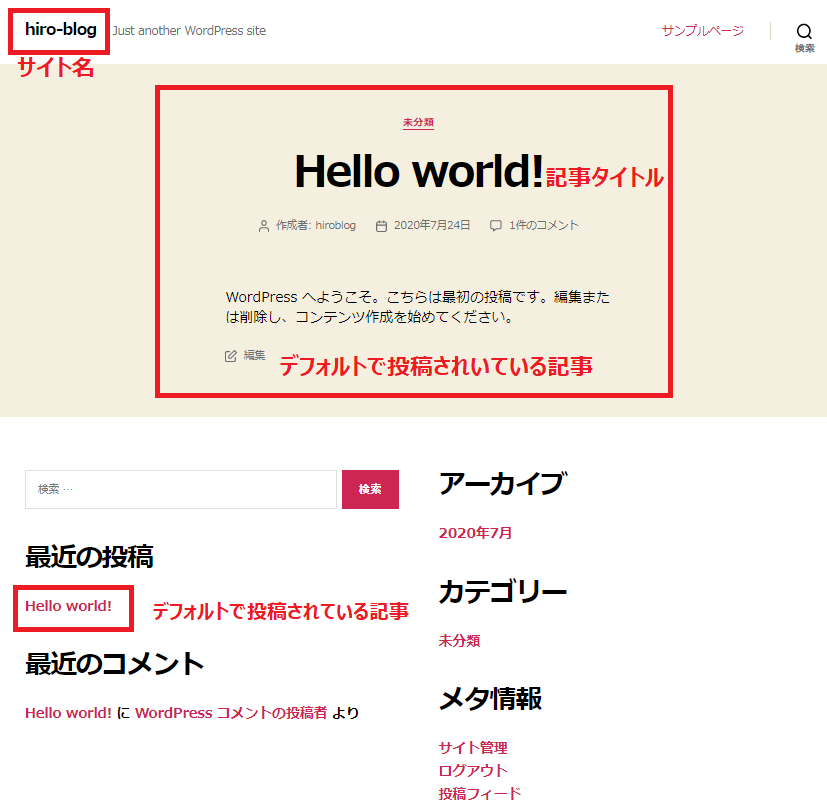
なんだか良くわかりませんよね(^_^;)
デザインの変更手順
ここからは、デザインのカスタマイズを行っていきます!
デザインカスタマイズの手順はこちらの記事をご覧ください!
この記事は、Cocoonという無料のテーマを使ったカスタマイズの説明をしています。(冒頭のサイトデザインのようなブログができます)

もっと色々なテーマを検討したい!という方は、こちらの記事もご覧ください
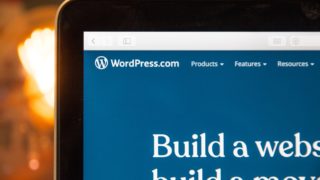
WordPressの初期設定
WordPressのデザインができてきましたら、こちらの記事も確認することをおすすめします!
WordPress初心者の方向けに、初期設定など網羅的に解説しています!