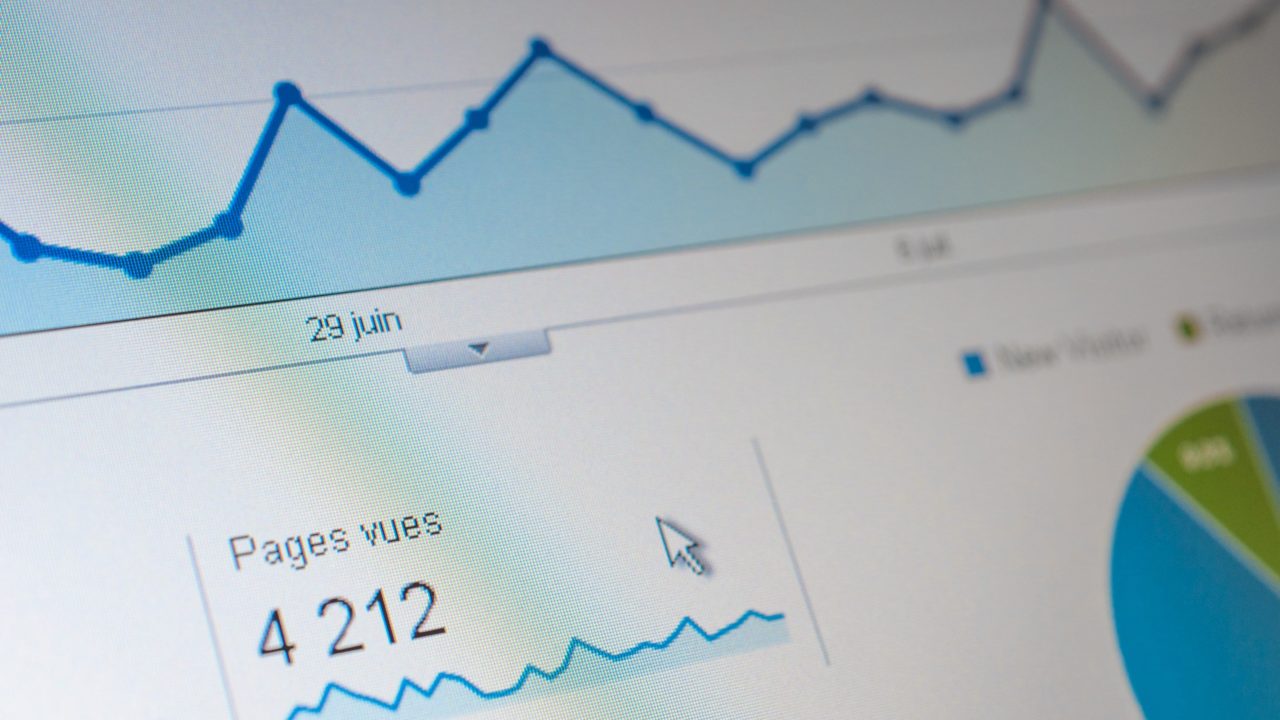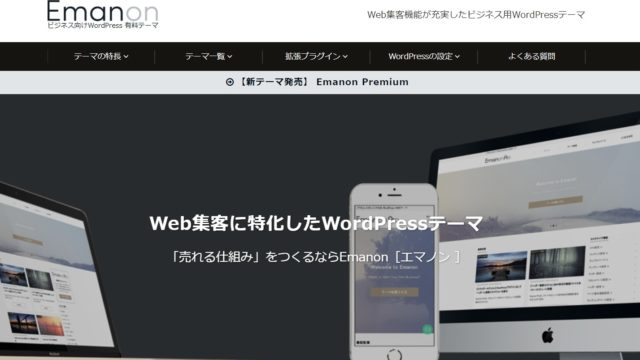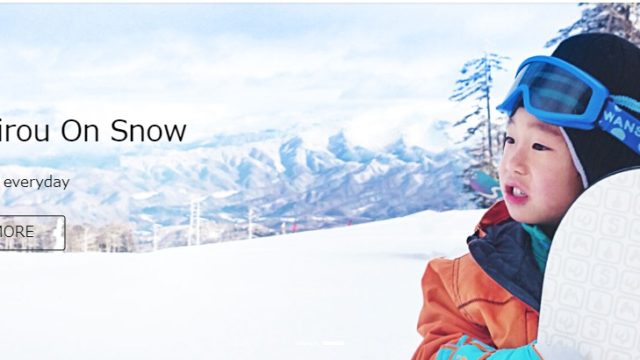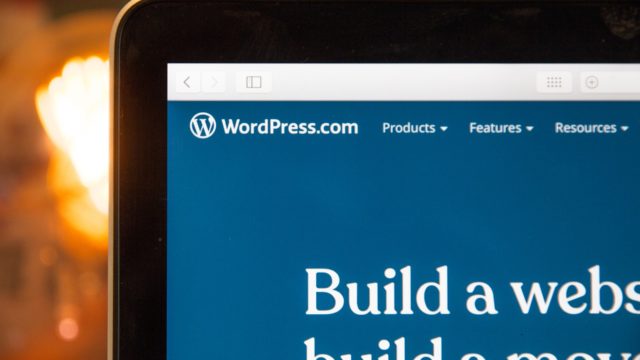「PV数」とか「SEO対策」は、ブログを始めたころから良く聞くフレーズだと思います
でも、設定などしようとすると意外とややこしいし、なにをどうすればいいか迷いますよね
この記事では、そんな迷いを解消します!
ブログ初心者の方は、まずはこの記事の通りに設定をしておけば最低限の設定はOKです
設定していく内容は
- Googleアナリティクスの設定と見方が分かるようになる
- XMLサイトマップを作成しGoogleサーチコンソールに登録する
になります。
1つずつやっていきましょう!
「Googleアナリティクス」を設定して【アクセス分析】をしていこう!
Googleアナリティクスとは、Googleが提供している、アクセス解析のツールです
Googleアナリティクスでは、「PV数」「ページ別のアクセス数」「端末別のアクセス数」などさまざまなな解析ができます
Googleアナリティクスの設定手順
まずは、Google検索で「Googleアナリティクス」にアクセスします
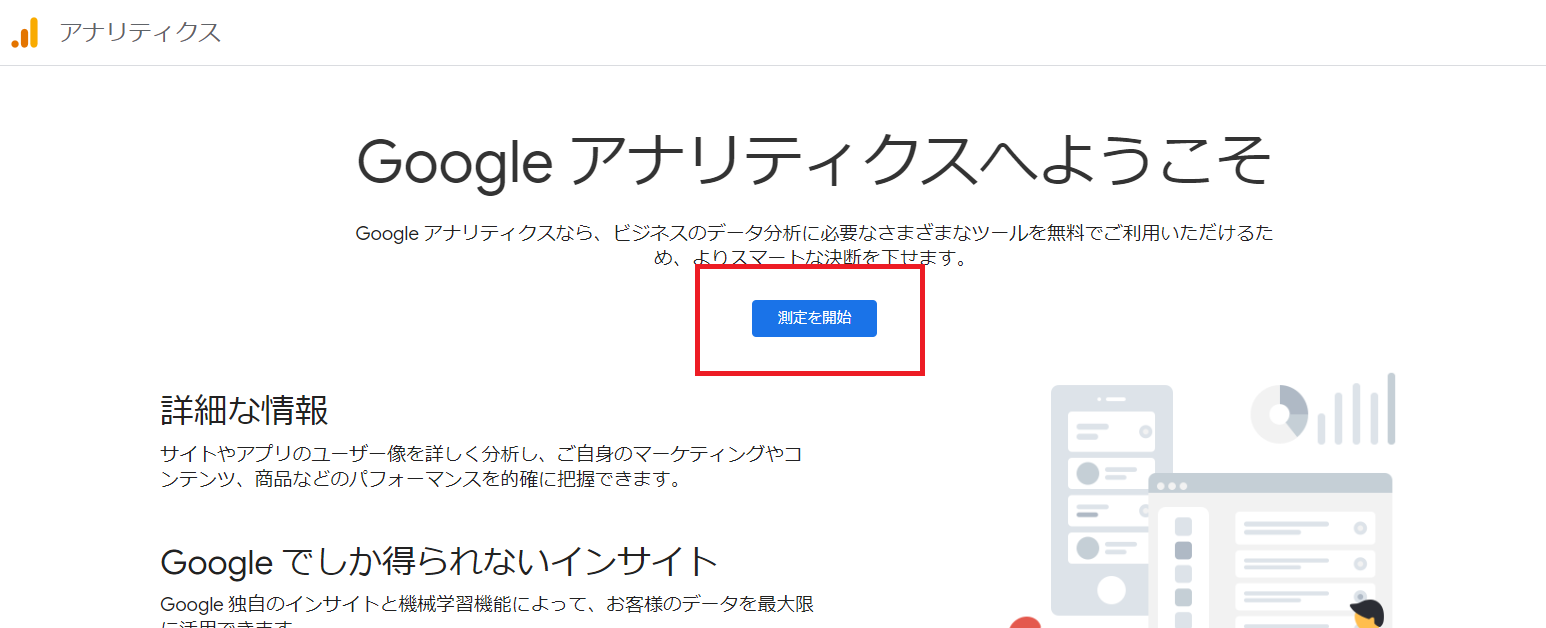
Googleアナリティクスのサイトにアクセスできたら
「測定を開始」をクリック
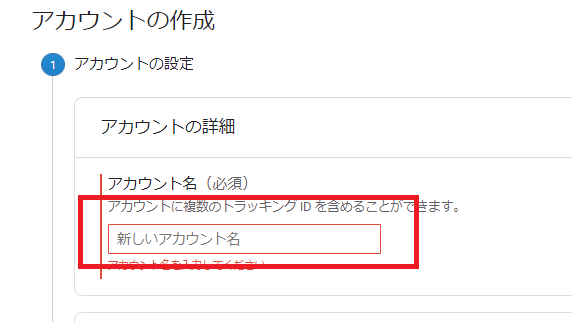
お好きなアカウント名を入力(半角英数)
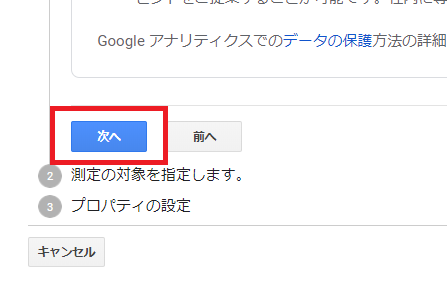
アカウントを入力したら「次へ」
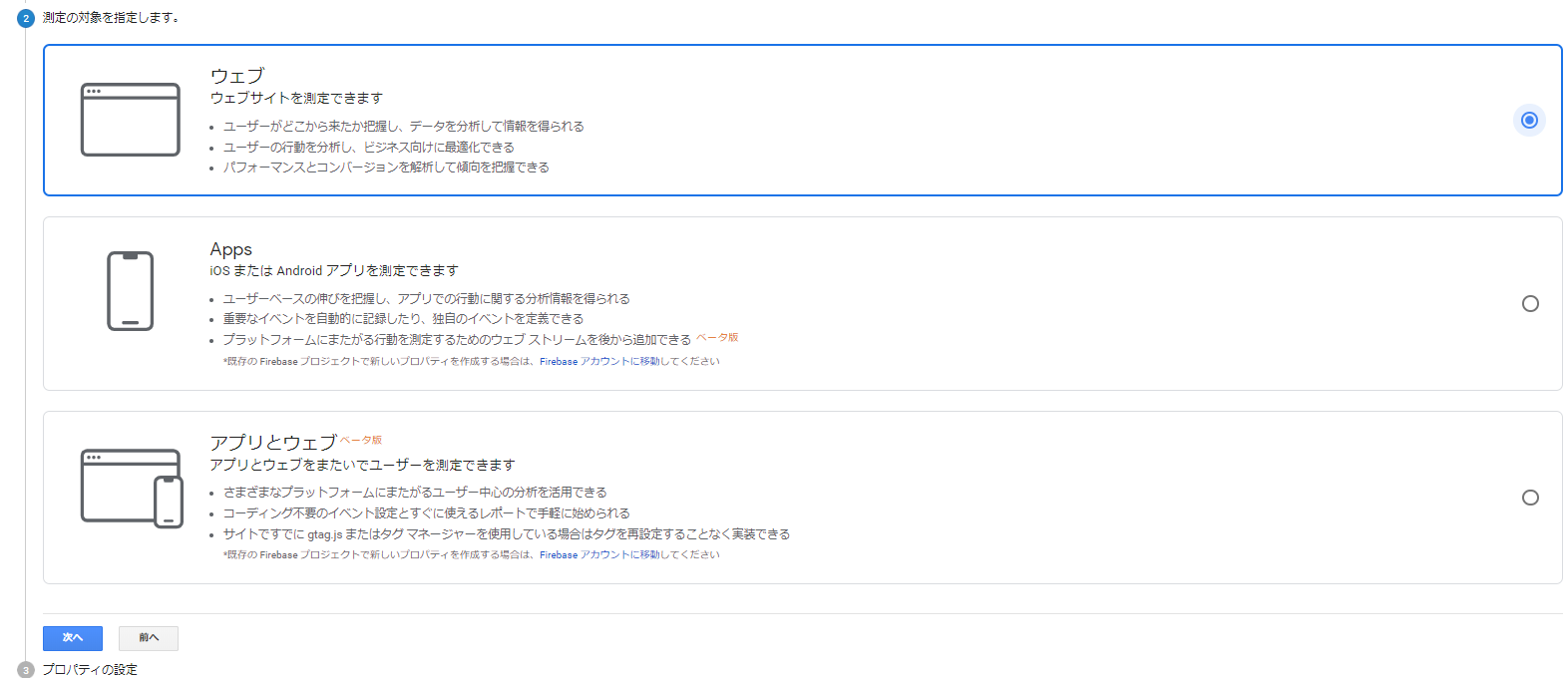
測定対象を選択します
選択して「次へ」
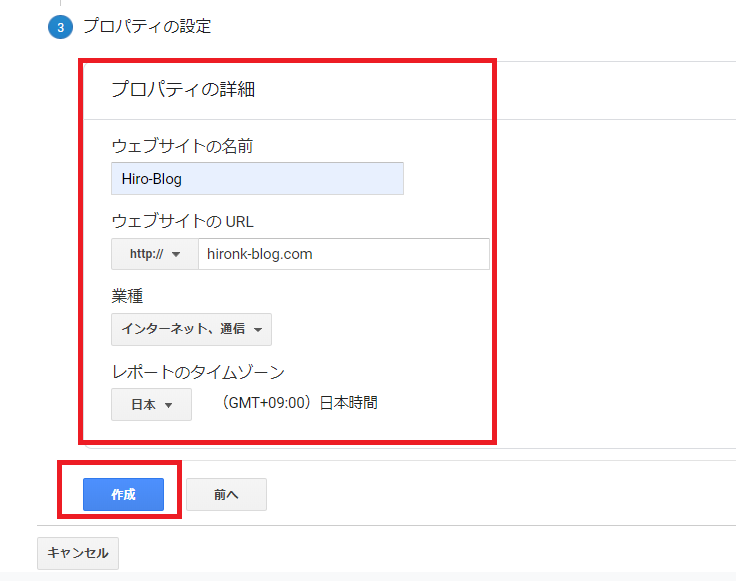
プロパティーの設定をしていきます
必要項目を入れていきましょう
全部記入できたら、「作成」をクリック
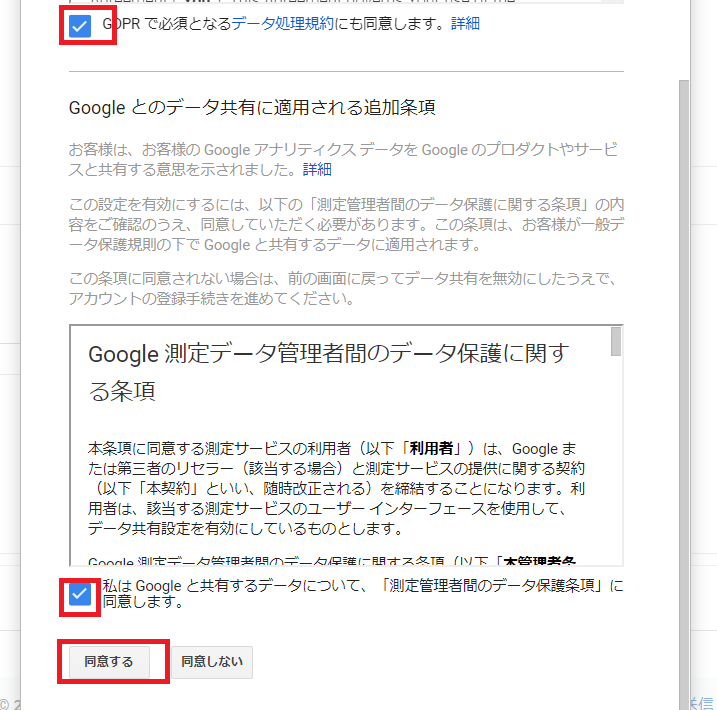
利用規約に同意の上チェック
「同意する」をクリック
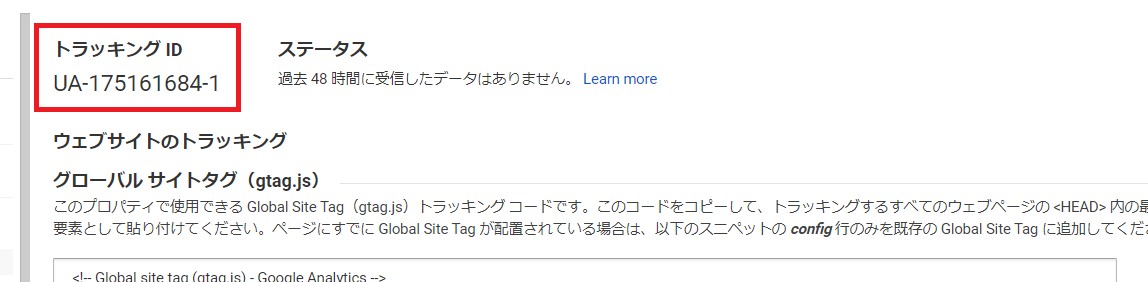
「トラッキングID」が取得されます
これでGoogleアナリティクスのサイトの設定は完了です
続いて、WordPressの設定に移ります
上記でGoogleアナリティクスに登録ができたので、このデータを今度は、WordPressに紐づけしていきます
プラグインを使うと簡単に設定できます
WordPressの管理画面に入って
まずは、プラグインをインストールしましょう
ブラグイン名は「Google Analytics Dashboard Plugin for WordPress by MonsterInsights」です
おそらく「Google」と検索窓に入れれば、候補ででてきます
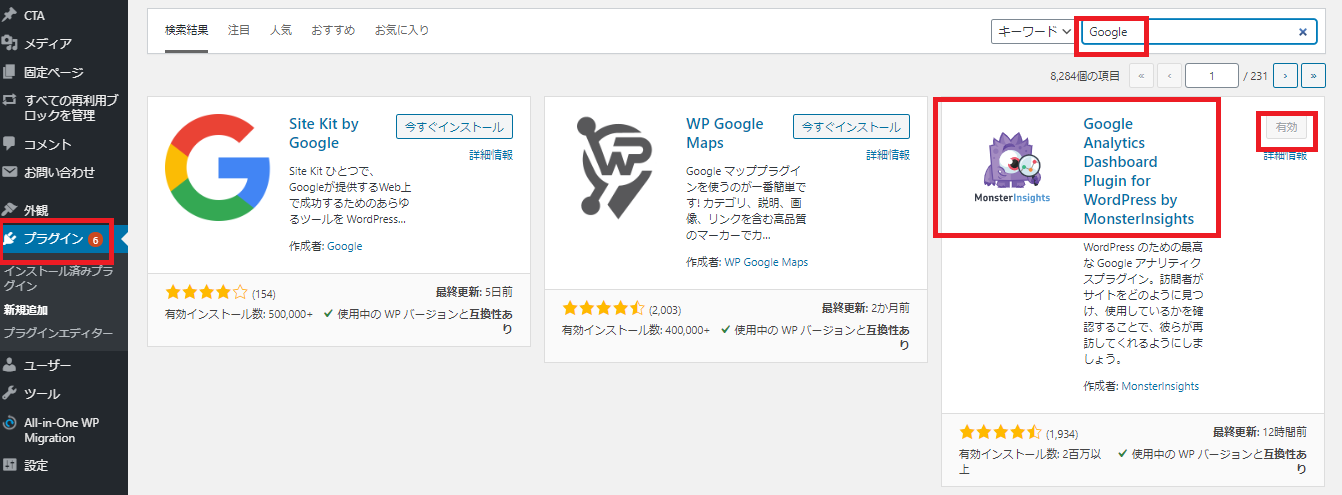
「Google Analytics Dashboard Plugin for WordPress by MonsterInsights」を
「今すぐインストール」して「有効化」する
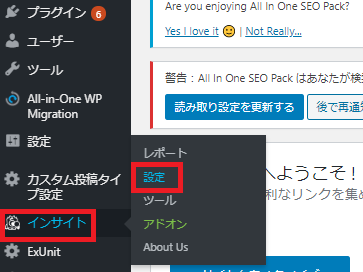
そうすると「インサイト」欄が追加されます
「インサイト」>「設定」をクリック
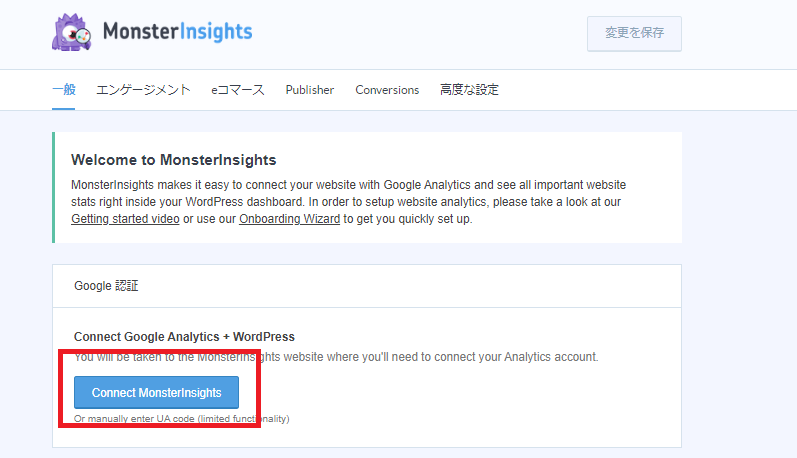
Google認証を行いますので、こちらをクリック
※日本語の場合「Googleアカウントの認証」とになってるかもしれません
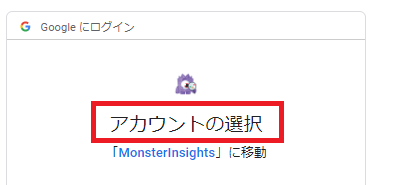
先ほどGoogleアナリティクスを登録したアカウントを選択
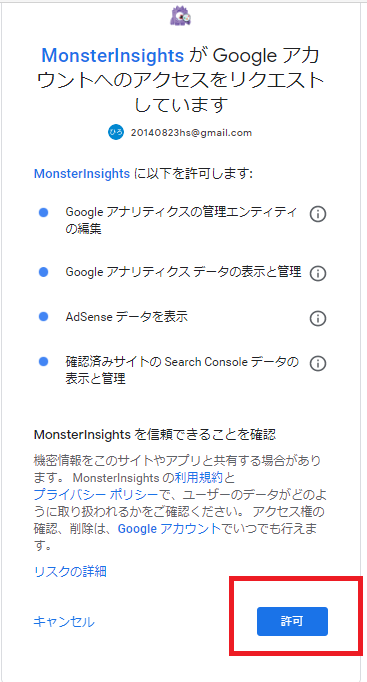
「許可」をクリック
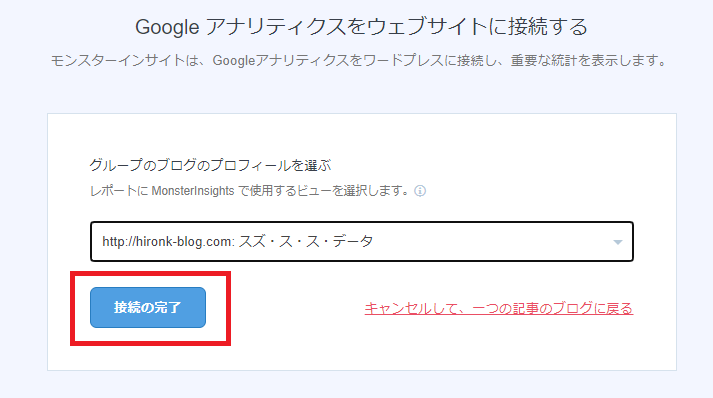
「接続の完了」をクリック
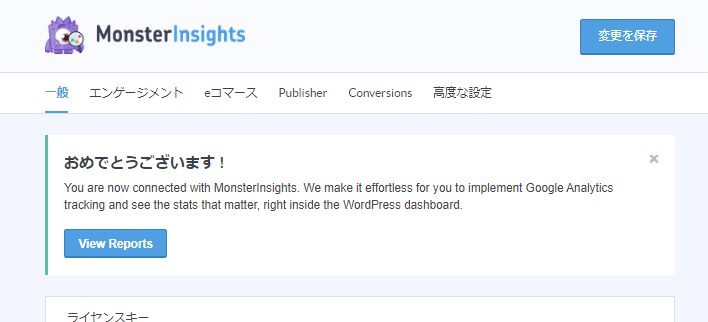
これで接続完了です
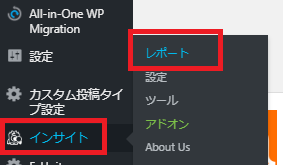
「インサイト」>「レポート」で接続されているか確認してみましょう
このようにレポートが表示されていればOKです
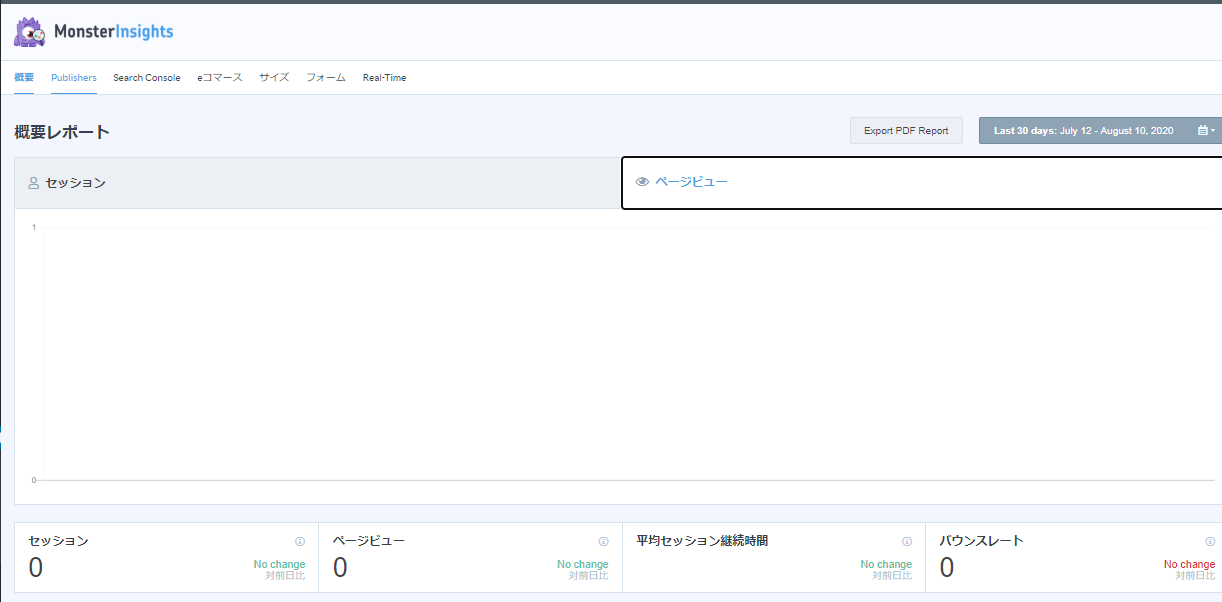
Googleアナリティクス レポートの見方(WordPress上で閲覧)
Googleアナリティクスのアクセス解析は、WordPressでも閲覧可能です(IDを登録した場合に限り)
WordPressとGoogleアナリティクスの紐づけが完了したら、レポートの確認をしていきます
紐づけがまだの方はこちらから
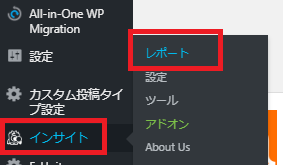
WordPress管理画面の「インサイト」>「レポート」をクリック
Googleアナリティクスのレポートが確認できます
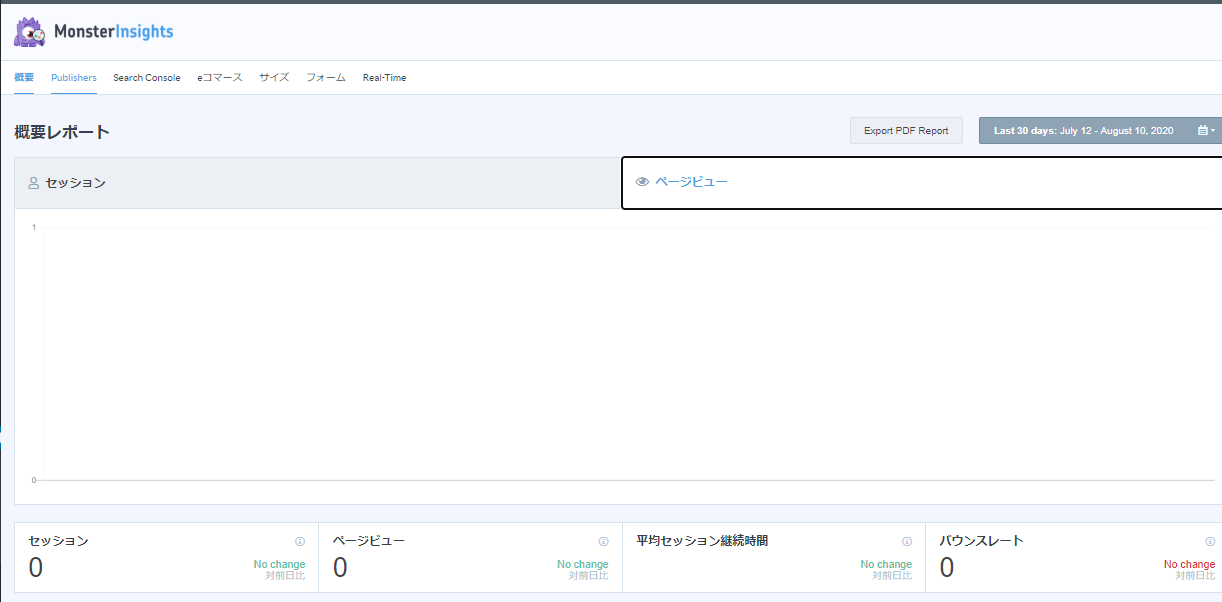
見方を一通り解説していきます!
セッション・ページビュー

【セッション】
・セッション=サイトへの訪問者数、アクセス回数
・サイトに訪問してから、離れるまでが1セッション
【ページビュー】
・ページビュー=訪問者が閲覧したページの数
・PV数
平均セッション継続時間・バウンスレート(直帰率)

【セッション】と【ページビュー】は前述
【平均セッション継続時間】
・訪問者がサイトに留まった時間の平均
【バウンスレート(直帰率)】
・サイトに訪問して、最初のページだけ見てサイトを離れたユーザーの割合
新規・リピート/どこの国からの訪問/ユーザーの訪問経路/人気記事
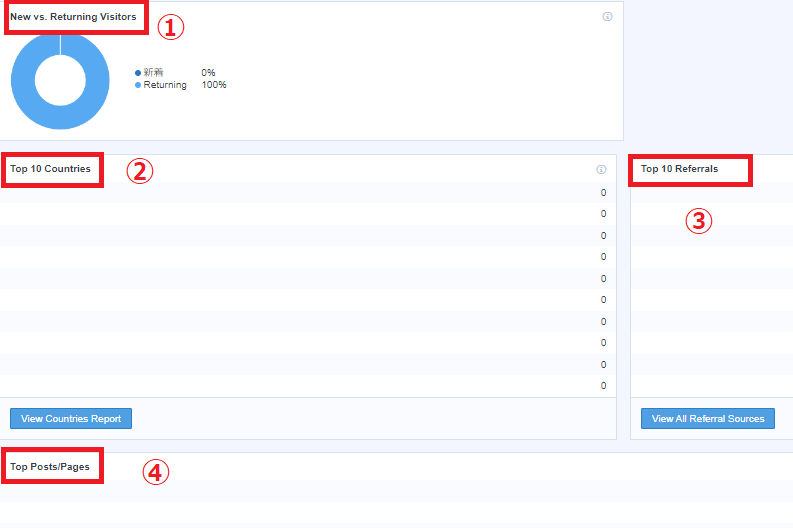
①New=新規訪問者
Returning=リピーター
②どこの国から訪問されたか
③訪問者はどこのリンクからきたか
Referrals:リファラルズ=被リンク元
④訪問者が多い記事
※Device Breakdown=サイト閲覧に使用した機器
最初のうちは、どの数字も小さくて分析は難しいと思います
なので、アクセスが増えるまでは、あまり気にせず記事を書くことに集中することをおすすめします!
ここでご紹介した見方は、基本的な部分です。
もっと詳しいアクセス解析がしたい方は、Googleアナリティクスのサイトで確認しましょう
「XMLサイトマップ」を作成しGoogleサーチコンソールに登録【SEO対策】していこう!
まず「XMLサイトマップ」と「Googleサーチコンソール」をとても簡単に解説しますと
XMLサイトマップ・・・検索エンジンにWEBページを認識してもうためのものです
Googleサーチコンソール・・・Googleが提供するサイトパフォーマンス管理&監視システムです。ユーザーがサイトに訪問する前のデータが取得できる、SEO対策に便利なツールです
この2つを使って、SEO対策をしていきましょう!
Googleサーチコンソールの登録がまだの方は、こちらの記事が参考になります
登録をお願いします
まずは、XMLサイトマップから作成していきます
サイトマップとは?→2種類あるんです
サイトマップとは?からご説明します
まずサイトマップには2種類あるんです
私もWordPressでブログ始めるまでしりませんでした(-_-;)
1つ目は
「サイト内の地図」みたいなサイトマップです
サイト内にあるコンテンツが一覧表示されていて、そのリンクをクリックするとそのコンテンツのページ飛びます
一般的にはこちらを思い浮かべる方が多いかなと思います
こちらは大丈夫ですよね
2つ目は
今回ご説明する「XMLサイトマップ」です
これは、検索エンジンがWEBサイトを巡回して情報を収集するプログラム向けのものです
(??)ですよね
簡単にいうと、WEBサイト(記事とか)更新したから、検索エンジンさんみにきてね!とお知らせするようなものです
XMLサイトマップを作成することにより、検索エンジンに見つけてもらいやすくなります
なので、「SEO対策」になるわけですね
ものすごく簡単に説明したので、もっと詳しく知りたいという方はググってください!
XMLサイトマップの作成手順
プラグインを使って作成していきます
使うプラグインは「Google XML Sitemaps」です
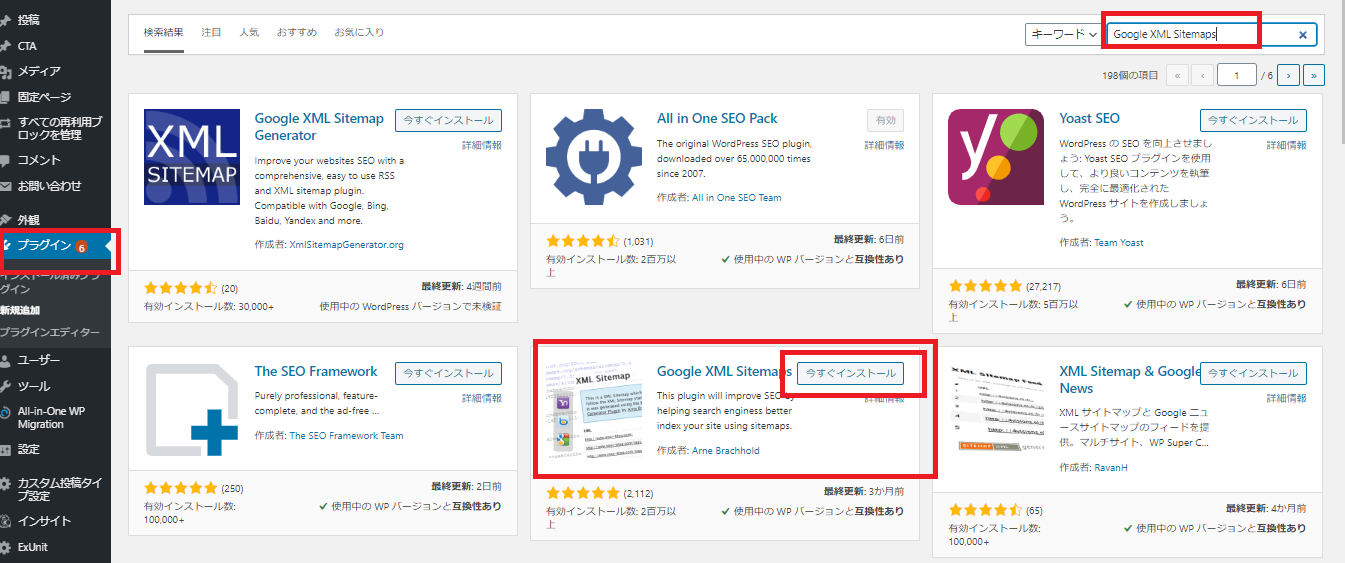
「プラグイン」>「新規追加」をクリック
検索窓のに「Google XML Sitemaps」で検索
「今すぐインストール」し「有効化」
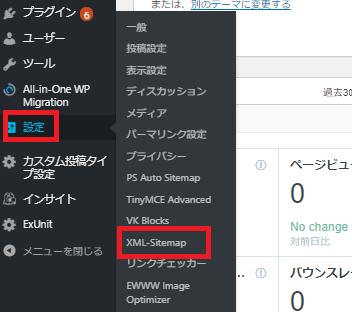
「設定」>「XML Sitemaps」をクリック
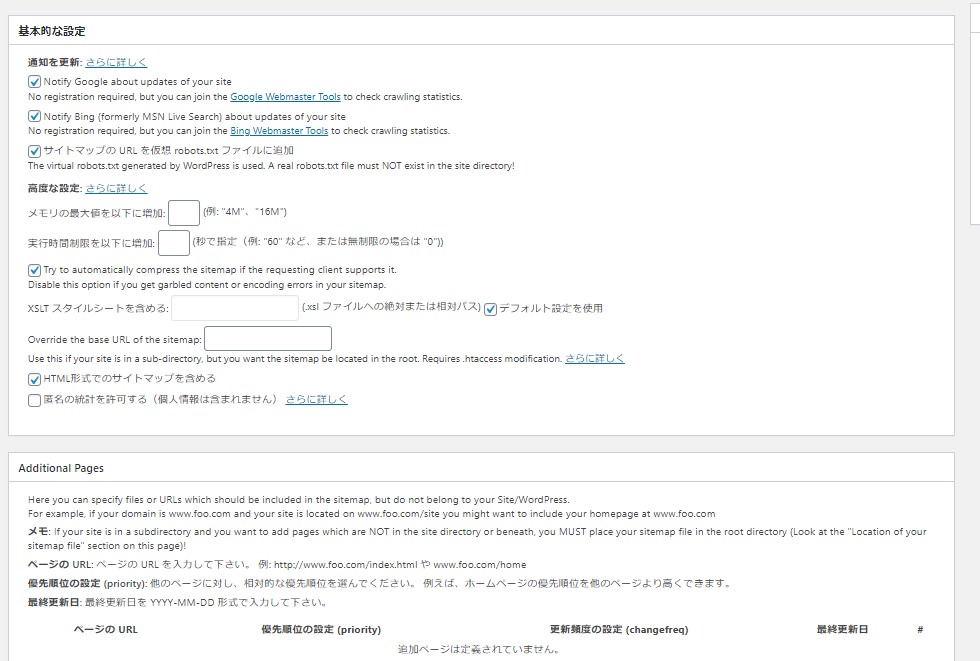
設定画面が出てきます。
必要に応じて設定を変更していきます
時にデフォルトのままでも問題ありません
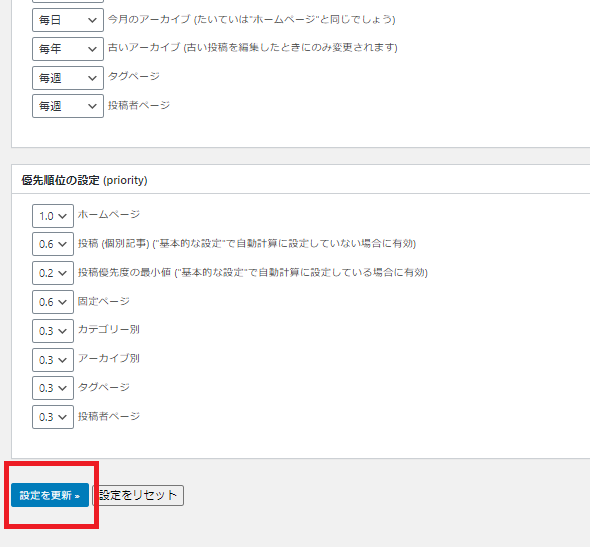
設定が完了したら「設定を更新」をクリック
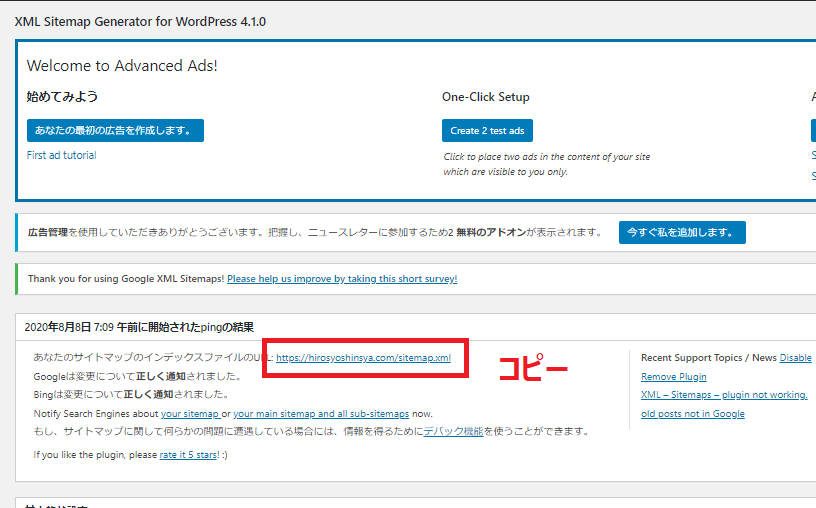
サイトマップは、「https://ドメイン/sitemap.xml」で生成されます
URLはコピーしておきましょう
これでXMLサイトマップの作成は完了です
続いて、Googleサーチコンソールに登録していきます
GoogleサーチコンソールにXMLサイトマップを登録
XMLサイトマップが作成できたら、Googleサーチコンソールに登録していきます
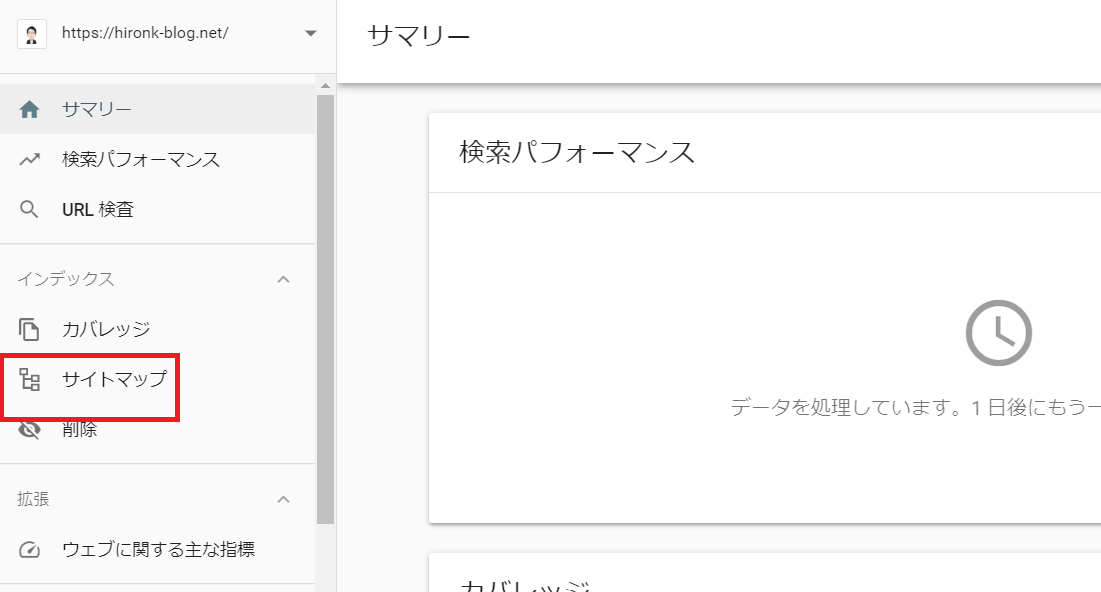
Googleサーチコンソールに入り「サイトマップ」をクリック
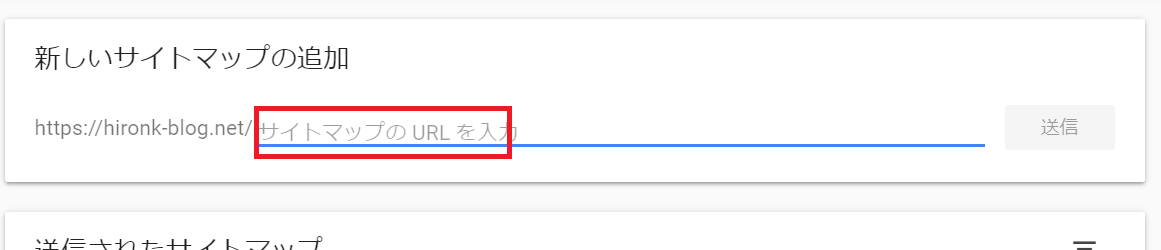
サイトマップのURLを入力します
「送信」をクリック
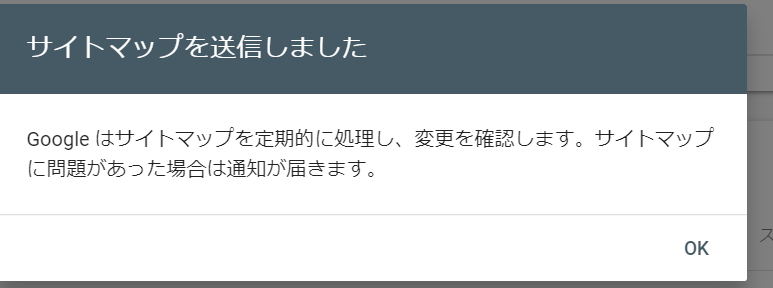
これでサイトマップが更新されました